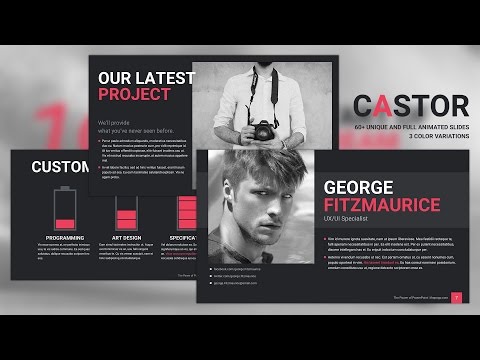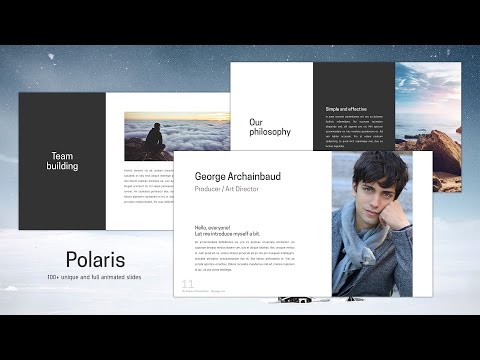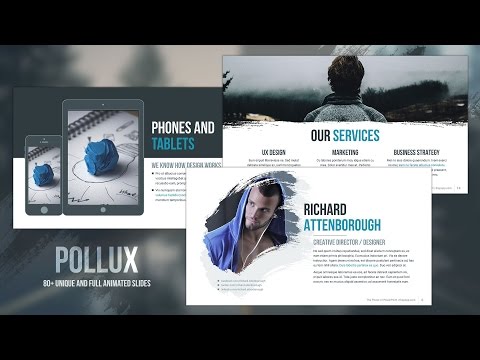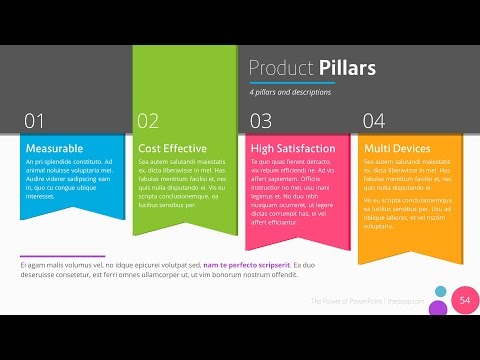Video
Overview
The Video extension assigns HTML, YouTube and/or Vimeo videos to slides, and controls play/pause when the carousel moves.
It is also able to apply a video to a part of each slide.
Lorem ipsum dolor sit amet, ad laudem maluisset molestiae ius. Movet nostro in duo, audire vulputate mel cu.
Viderer nonumes ius eu, ad habeo labore vis. Id nam nihil altera scripserit, esse commodo suscipit ei eam.
Quo harum altera incorrupte ea, eos viris constituto ex. Quo harum altera incorrupte ea, eos viris constituto ex.
Commodo denique honestatis duo et, an eum noluisse vituperatoribus, ad lorem nonumy tempor ius ad lorem nonumy.
Installation
NPM
Get the latest version by NPM:
$ npm install @splidejs/splide-extension-video
$ npm install @splidejs/splide-extension-video
Link to the CSS:
<linkrel="stylesheet"href="node_modules/@splidejs/splide-extension-video/dist/css/splide-extension-video.min.css">HTML
<link rel="stylesheet" href="node_modules/@splidejs/splide-extension-video/dist/css/splide-extension-video.min.css">
Import CSS and modules and pass the Video extension to the mount() method:
import{Splide}from'@splidejs/splide';import{Video}from'@splidejs/splide-extension-video';import'@splidejs/splide-extension-video/dist/css/splide-extension-video.min.css';newSplide('.splide').mount({Video});JavaScript
import { Splide } from '@splidejs/splide';
import { Video } from '@splidejs/splide-extension-video';
import '@splidejs/splide-extension-video/dist/css/splide-extension-video.min.css';
new Splide( '.splide' ).mount( { Video } );
If you cannot import CSS by script, use the <link> tag as usual.
CDN or Hosting Files
Visit jsDelivr and get the links of the latest files, or download files from the dist directory. And then, import minified CSS and JavaScript files on your site:
<linkrel="stylesheet"href="path-to-the-css/splide-extension-video.min.css"><scriptsrc="path-to-the-script/splide-extension-video.min.js"></script>HTML
<link rel="stylesheet" href="path-to-the-css/splide-extension-video.min.css"> <script src="path-to-the-script/splide-extension-video.min.js"></script>
After importing files, mount the extension to Splide:
newSplide('.splide').mount(window.splide.Extensions);JavaScript
new Splide( '.splide' ).mount( window.splide.Extensions );
Usage
To assign videos to slides,
use data-splide-html-video, data-splide-youtube or data-splide-vimeo attribute.
The value can be the URL or the video ID.
<divclass="splide"><divclass="splide__track"><ulclass="splide__list"><liclass="splide__slide"data-splide-html-video="path or URL to the video"><imgsrc="preview01.jpg"></li><liclass="splide__slide"data-splide-youtube="https://www.youtube.com/watch?v=cdz__ojQOuU"><imgsrc="preview02.jpg"></li><liclass="splide__slide"data-splide-vimeo="https://vimeo.com/215334213"><imgsrc="preview03.jpg"></li></ul></div></div>HTML
<div class="splide">
<div class="splide__track">
<ul class="splide__list">
<li class="splide__slide" data-splide-html-video="path or URL to the video">
<img src="preview01.jpg">
</li>
<li class="splide__slide" data-splide-youtube="https://www.youtube.com/watch?v=cdz__ojQOuU">
<img src="preview02.jpg">
</li>
<li class="splide__slide" data-splide-vimeo="https://vimeo.com/215334213">
<img src="preview03.jpg">
</li>
</ul>
</div>
</div>
The YouTube video URL must include a v= query parameter. Neither embed URLs nor shorten URLs are acceptable.
You can apply the video to the part of the slide by inserting the container element.
<liclass="splide__slide"data-splide-html-video="path or URL to the video"><divclass="splide__slide__container"><imgsrc="preview01.jpg"></div><div>Othercontents</div></li>HTML
<li class="splide__slide" data-splide-html-video="path or URL to the video">
<div class="splide__slide__container">
<img src="preview01.jpg">
</div>
<div>
Other contents
</div>
</li>
Options
You can change options for this extension by passing a video object to the Splide options:
newSplide('.splide',{video:{loop:true,mute:true,playerOptions:{youtube:{...},},},});JavaScript
new Splide( '.splide', {
video: {
loop : true,
mute : true,
playerOptions: {
youtube: { ... },
},
},
} );
autoplay
autoplay: boolean = falseEnables autoplay. If true, the video of the active slide will automatically start.
Autoplay doesn't work for HTML video without mute option in some browsers because of the policy.
type: boolean default: false
disableOverlayUI
disableOverlayUI: boolean = falseDisables the overlay controls such as the play button.
hideControls
hideControls: boolean = falseRequests the video player to hide the player UI. It totally depends on the provider to determine which UI can be hidden or not.
Vimeo does not allow to hide controls for free users, but allows only for PRO users.
loop
loop: boolean = falseLoops the video.
mute
mute: boolean = falseMutes the video.
type: boolean default: false
volume
volume: number = 0.2Sets the initial volume by 0.0 - 1.0.
host
host: stringChanges the host option for YouTube (^0.8.0). For example, you can enable Privacy Enhanced Mode like:
newSplide('.splide',{video:{host:'https://www.youtube-nocookie.com',},});JavaScript
new Splide( '.splide', {
video: {
host: 'https://www.youtube-nocookie.com',
},
} );
playerOptions
playerOptions: { youtube?: YT.PlayerVars, vimeo?: VimeoOptions, htmlVideo?: HTMLVideoOptions }Overrides the player-specific options.
youtube | YT.PlayerVars | |
|---|---|---|
vimeo | VimeoOptions | |
htmlVideo | HTMLVideoOptions | See below |
Splide just forwards these options to the player object and hasn't checked what happens on each option.
{playerOptions:{youtube:{},vimeo:{},htmlVideo:{},}}JavaScript
{
playerOptions: {
youtube: {},
vimeo: {},
htmlVideo: {},
}
}
HTMLVideoOptions
You can pass following properties as htmlVideo:
autoplaycontrolscrossOrigincurrentTimedisablePictureInPicturedisableRemotePlaybackheightloopmutedplaybackRateplaysInlineposterpreloadwidthvolume
Visit here and here for more details.
Each option is a property, not an attribute, which means the name must be Camel Case.
Methods
pause()
pause(): voidPauses the playing video.
disable()
disable( disabled: boolean ): voidDisables the play button. Although this method does not hide the button,
it adds the is-video-disabled class to the root element.
// Disables the button.splide.Components.Video.disable(true);// Enables the button.splide.Components.Video.disable(false);JavaScript
// Disables the button. splide.Components.Video.disable( true ); // Enables the button. splide.Components.Video.disable( false );
This method does not disable the HTML video, YouTube and Vimeo player UI.
Events
video:play
Fired when the video starts. Note that this is not always triggered right after the play button is clicked because there can not be enough buffer to start the video.
player | Player | A |
|---|
video:pause
Fired when the video is paused.
player | Player | A |
|---|
video:ended
Fired when the video ends.
player | Player | A |
|---|
Classes
This extension adds some classes to some elements.
| Class | Description |
|---|---|
.is-playing | Appears in the root element while the video is playing. |
.splide--has-video | Added to the root element. |
.splide__slide--has-video | Added to the slide where the video is assigned. |
.splide__slide__container--has-video | Added to the container where the video is assigned. |
i18n
The play button has an aria-label with "Play Video".
You can change the string by the playVideo property of the i18n option.